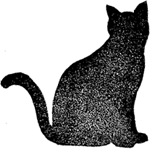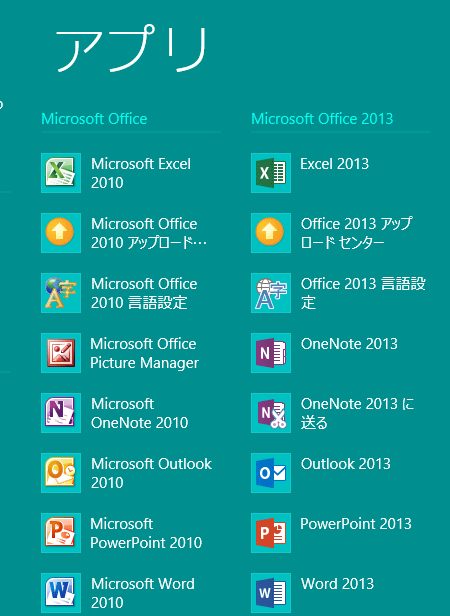
Windows8 ウルトラブック、Office2010のプレインストール版が入っているタイプを2月に購入。
2013年4月30日までにoffice2010のライセンス認証を完了していれば、5月30日までという期間限定で、2013にアップグレードが完了という特典付き。
ということで、春モデルOffice2013にこだわらず、前の秋冬モデルを節約購入。
そして、先日アップグレードを行う。
表題にもあるように結論からいうと、Office2010がOffice2013に変わるのではなく、すでにあるOffice2010に加えて、Office2013が新規に追加され、2つのOfficeが存在することとなる。
うーん、2つのバージョンがあってもなー、お得なような、めんどくさいような(笑)
アップグレードを行う際には、思ったよりステップ数も多く手間がかかるので、時間に余裕のあるときに行うことをお勧めする。
さて、アップグレードするために準備するのは、
・Office2010のプロダクトキー
・Microsoftアカウント
この2つが必要だ。
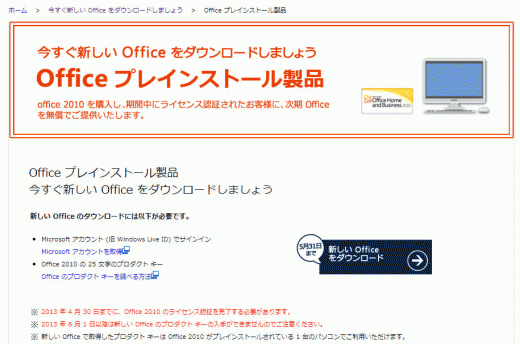
まずはプロダクトキーを入力して、ライセンス認証を行う。
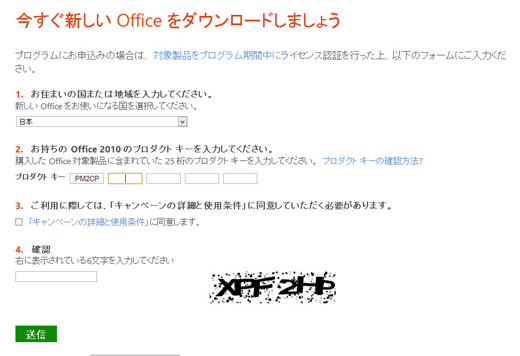
ライセンス認証後、インストールするOffice製品が表示され、それを選択。
私の場合は、Home & Bussiness 2013。
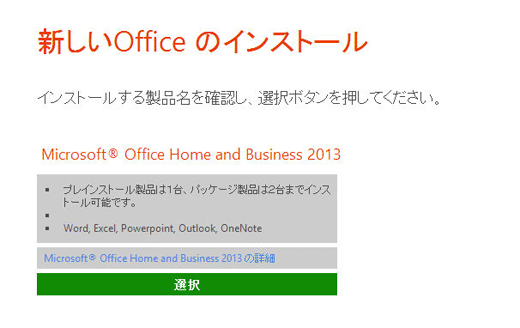
次にMicrosoftアカウントでログイン。(認証ばっかりでちょっと手順が面倒くさい。)
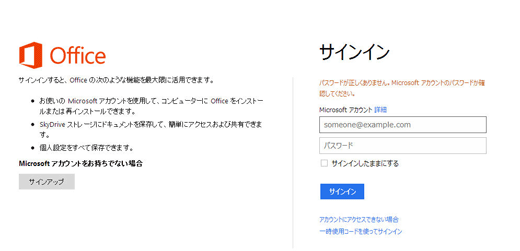
そして、国を選択。(インストールはいつ始まるんだって感じ(^^;))
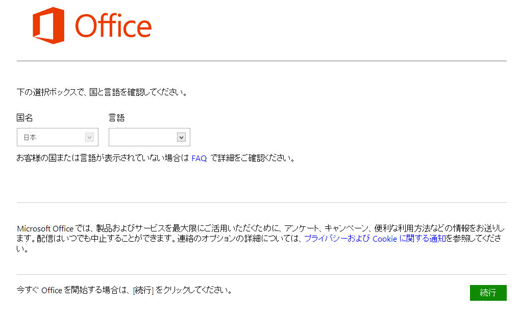
そして、ようやくインストールのボタンが現れた。
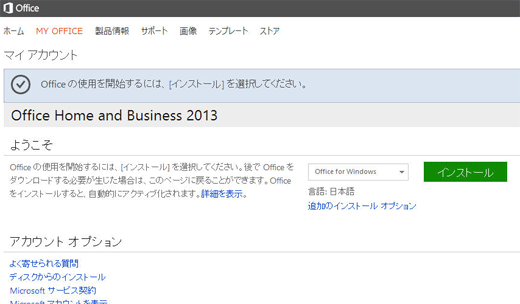
Officeが画面いっぱい(フルスクリーン)になっていよいよセットアップが開始か?

そして、次へ次へと進み・・・
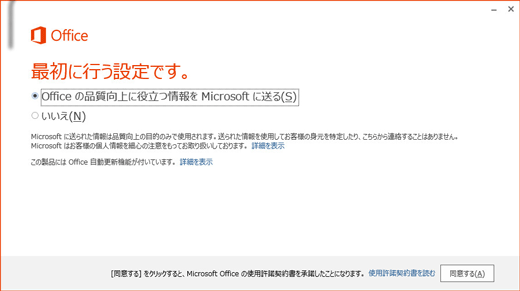
背景を選択。(Windows8の設定とよく似ていますね)
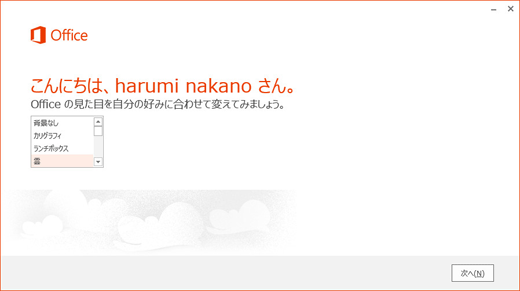
そしてようやくここからインストールダウンロードが開始。
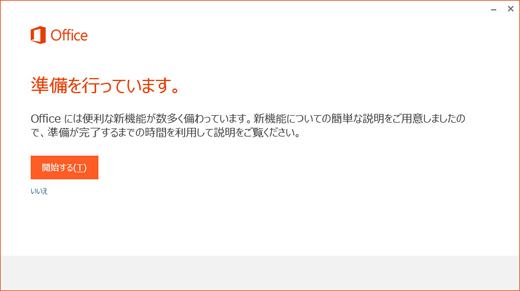
その間、いろいろな説明が画面上に流れますが、そのパターンも終わってしばらく下の帯が遅々と進んでいく。
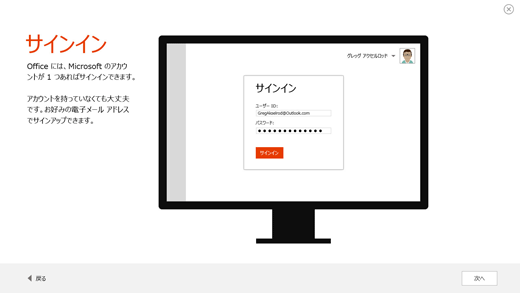
回線の状況にもよりますが、[開始]ボタン(2つ上の画像)を押してから、私の場合は15分ほどかかりました。
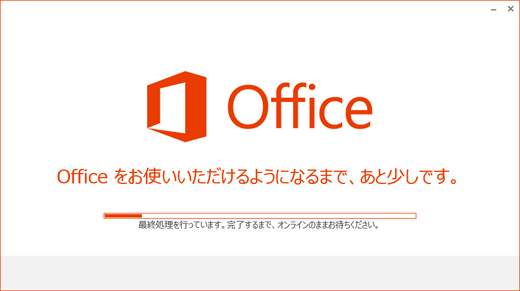
途中で止まったんでないかと少し不安になる微妙な時間です。
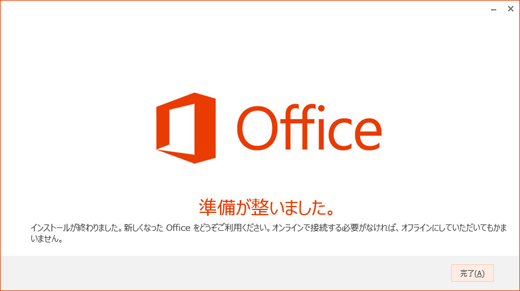
ようやく完了といったところ。
Office2003を中心に使っていたので、たまに使うOffice2007のユーザインターフェイスになかなか慣れず、さすがにそろそろ次世代Officeになれないといけません。
SkyDriveのクラウド環境でOffice2013を使うこと、そして仕事の効率を上げたい、どこでも仕事ができる環境をより構築したいと今年は思っているのです。
それより、Windows8環境に慣れることが当面の課題だー。