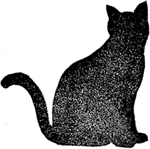チャットボット (ChatGPT)、コンテンツや画像のジェネレーター、Copilot、モデルトレーニングなど、様々な機能があるという「AI Engine」プラグインを導入してみる。個人的には、他のAIプラグインにはまだない画像生成ができるところが魅力かと思う。アイキャッチ画像を作成してもらえると助かる。
まずは、初期設定を行う。
1.AI Engineプラグインのインストール
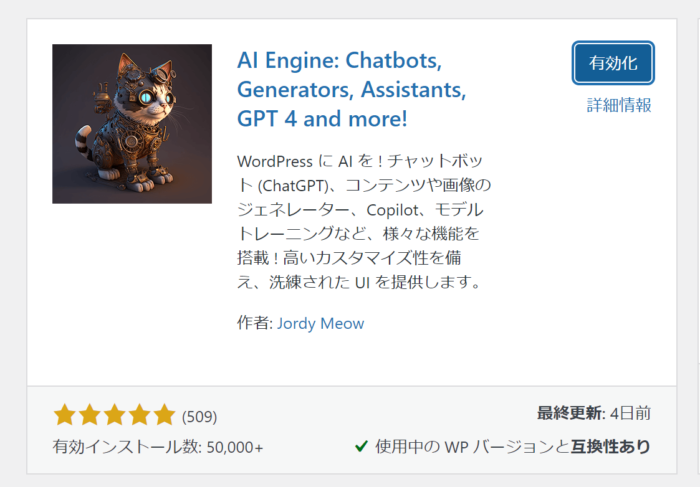
インストールし有効化すると、設定画面が表示される。
このプラグインを使用するには、OpenAIのAPI Keysを取得し設定しなければならない。
ということで、Open AIにログインする(未登録ならアカウントの取得を行う)
2.Open AIのアカウント開設、API Keysを取得する
Open AIのアカウントは既に作成していたので、API Keysの取得は簡単である。
アカウントがない場合は、メールアドレスと簡単な情報入力で無料取得できる。アカウント取得時には、5$分のクレジットがついてくる(期限は3ケ月以内)
ということで、このプラグインを利用するには、5$までは無料利用が出来るが、その後は有料となる。
メニューの[API Keys]を選択すると、「+ Create new secret key」ボタンをクリックすると、API Keysが表示される。
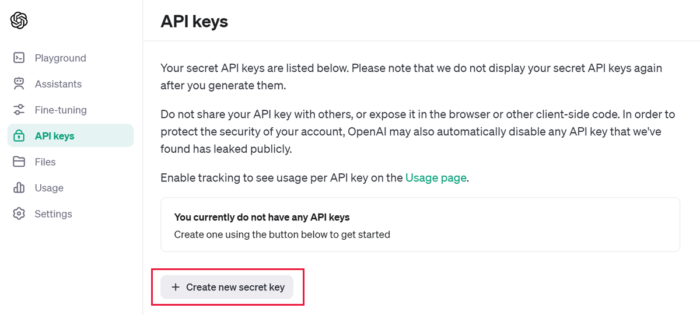
このキーをWordPressのAI Engineの設定画面のAPI Keysにコピーする。
これで、AI Engineプラグインは利用可能となる。
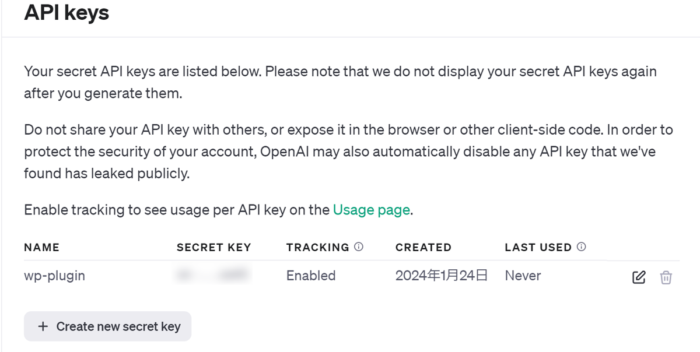
今回、当方の場合無料分5$は既に無効になっていたので、課金をすることになった。
3.Open AIの課金方法
クレジットカードで事前に使用分をチャージ(課金)するスタイルである。
今回、5$を課金、5$を使った場合はストップする設定とした(自動チャージ機能もあるが、それはOFFとした)
メニューの[Settings > Billing]を選択、「Add payment details」をクリックする。
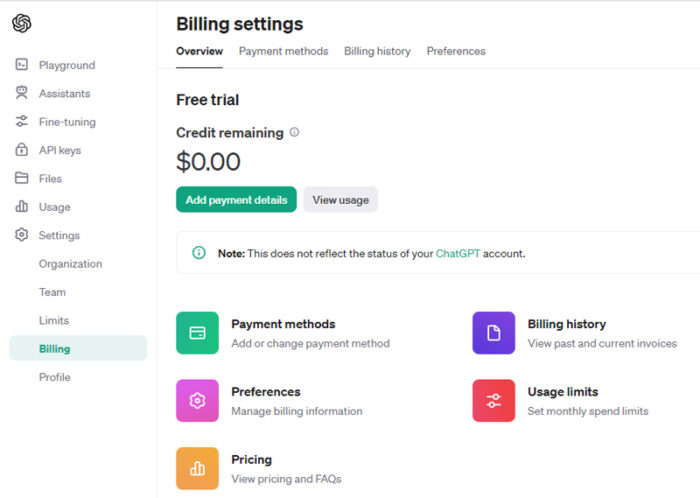
すると、個人(Individual)か会社(Company)を選択するウィンドウが表示される。
すでにアカウントを取得するも、Individualで登録しているので、こちらを選択する。
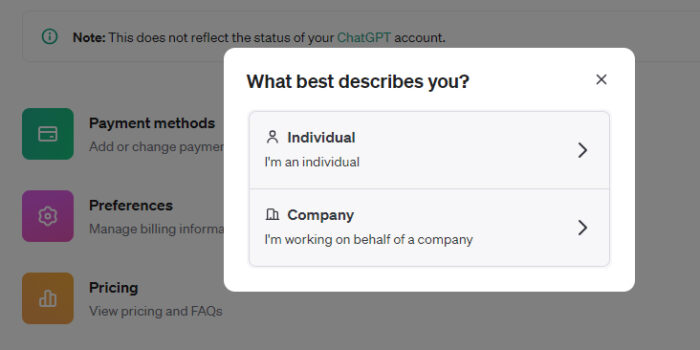
次に、チャージする金額を入力する。既に10$が入力されている。しかし、下記に$5~$100となっているので、最低チャージ金額5$を入金することとした(セコ笑)。
自動チャージのボタンはOFFとした。自動チャージをONにすれば、その詳細設定が可能となる。
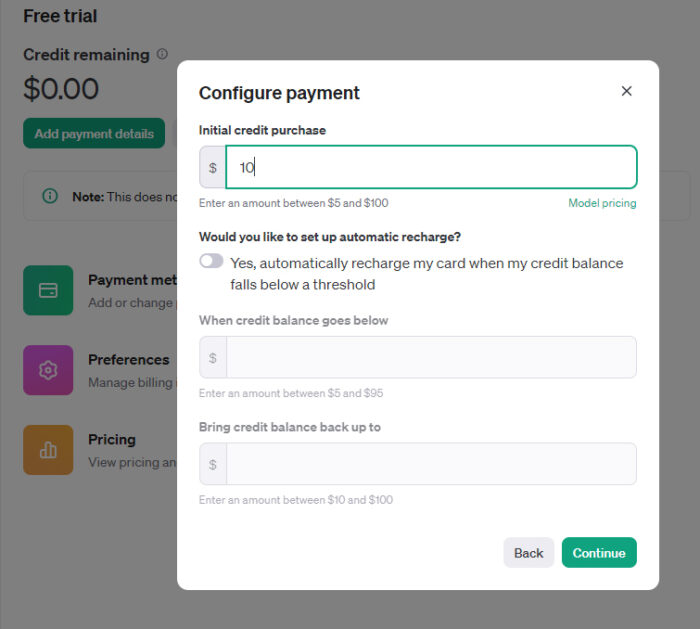
次にクレジットカード情報の入力を行う。このとき、カード情報(カード番号、登録名、PINコード)に加えて、住所も必須となっている。(Japanを選択すると、Cityはプルダウンから県名を選択することが出来た、郵便番号は必須ではなかった)
入力を完了すると、最後に以下の確認画面が表示され、「confirm payment」をクリックすることで5$課金が完了した。
決済周りだからか、段階を踏まえた画面遷移が多く、確認ページが設けられゆっくりと処理を行うことができる。
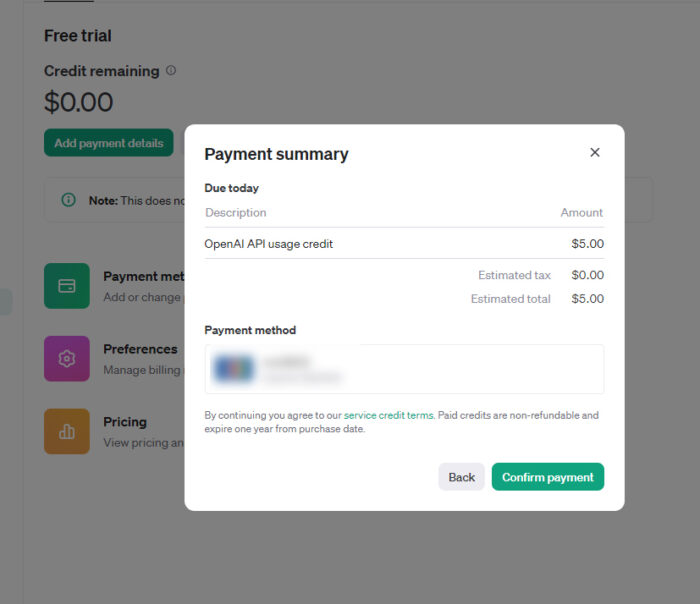
その後、メニューの[Billings]を確認すると5$となっている。
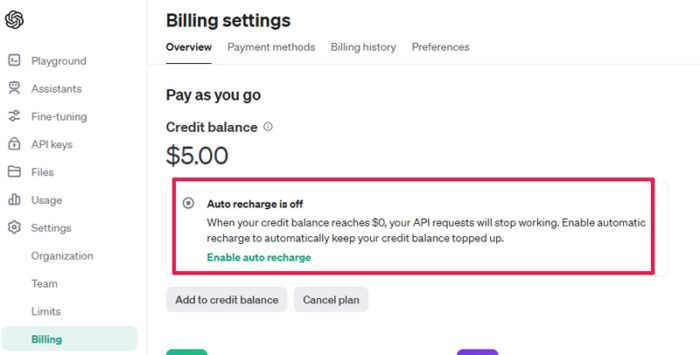
4.使い過ぎ予防の金額上限設定
Open AIの課金に関しては、クレジットカードで思わぬ超過金額が課金されないよう、トラブルを防ぐための上限設定が出来るとある。ただ、オートチャージをOFFにしているので問題ないような気もするが、念のためその設定を行っておく。
メニューの[Settings > Limits]を選択し、Usage Limitsで設定ができる。
課金があまりに少ないので、[Set a monthly budget]と[Set an email notification threshold]に設定してもどうなんだろうと、いろいろ数字を変えていたら(「Save」ボタンを押す)、Increasing your limits の経過部分がいろいろ変化したのだが、わからずしばらく放置。
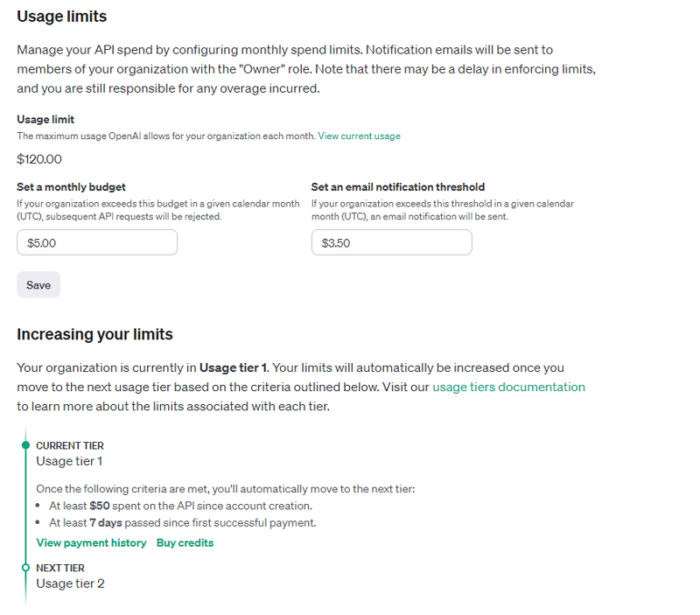
数日後、メニューの[Settings > Limits]にアクセスすると、
You must be on a paid plan with arrears billing to manage usage limits
使用制限を管理するには、後払いの有料プランを使用している必要があります
と表示されていた。
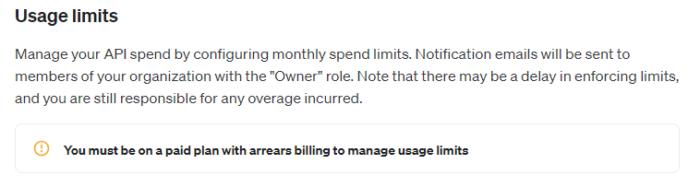
なるほど、納得である。
準備完了!早速、画像生成を使ってみることする。